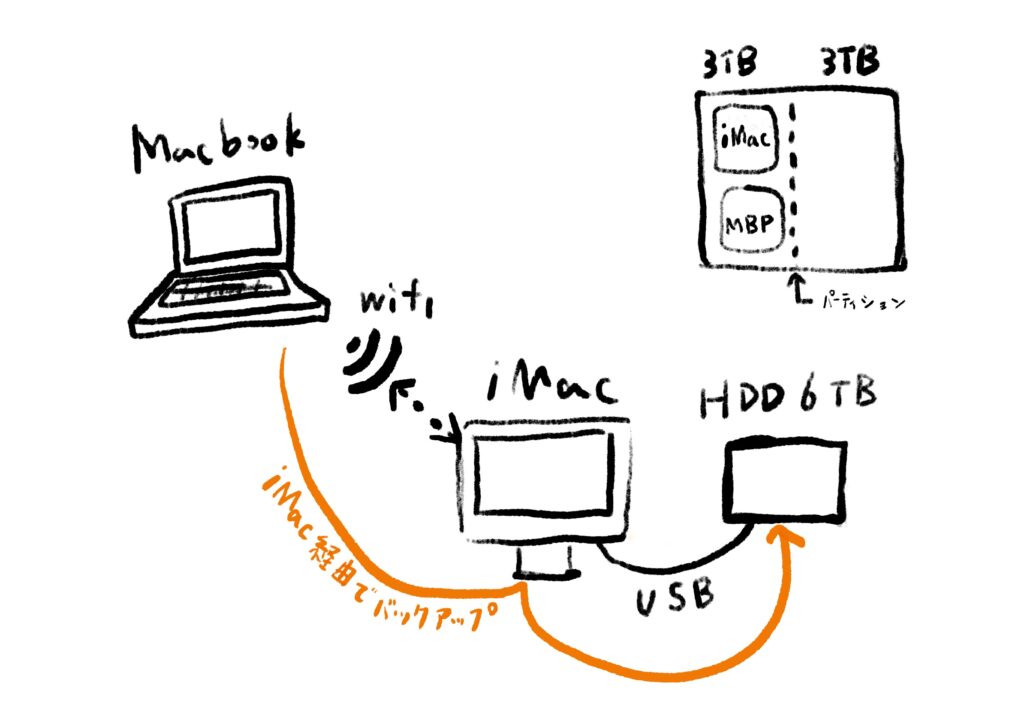
ずっとiMacを使っていて、一年ほど前にMacBook Proを購入しました。iMacでは常に接続されているTime Machine用のHDDに定期的にバックアップが作成されていましたが、ラップトップでバックアップの度にハードディスクを繋ぐのもめんどくさいですよね。
MacBook Proを買ってから一度もバックアップを取っていないことに不安なり、iMacに接続された外付けHDDに、Time Capsuleのようにwifi経由でバックアップができないか試してみました。
環境
前提として2台のMacは同じLAN内である必要があります。
母艦のiMacは常に電源ONまたはスリープ状態で使用しています。
- imac 2015(Mojave)
- HDD 6TB (上記iMacにUSB接続されている)
- Macbook Pro 2020(Big Sur)
手順
- HDDのフォーマット
- iMac側の設定
- MacBook Pro側の設定
HDDのフォーマット
Time Machineで使える状態にするためにディスクユーティリティでパーティションを切ってフォーマットします。6TBのハードディスクの半分3TBを2台のMacのTime Machine用に使用します。
Big Sur以降であればAPFSでフォーマットしたほうがバックアップが高速になるみたいですが、iMac(Mojave)のバックアップも同じ領域に作成するので、今回はMac OS拡張(ジャーナリング)でフォーマットしました。ここで使用するドライブは「TimeMachine」という名称にしました。
2台のMacのバックアップ領域のパーティションを分けないのは、マウントした際にドライブがいっぱい出るのが嫌だからです。ほんとはBig Surの方はAPFSが望ましい。
iMac側の設定
iMac用のバックアップは通常通り[システム環境設定]→[Time Machine]→[ディスクを 選択]で、先程フォーマットしたディスク(TimeMachine)を選択するだけでOKです。
MacBook Proがネットワーク経由でバックアップできるように設定します。
- [システム環境設定]→[共有]→[ファイル共有]のチェックボックスをクリックする。[共有フォルダ]の下の+ボタンをクリックし、TimeMachineを追加する。
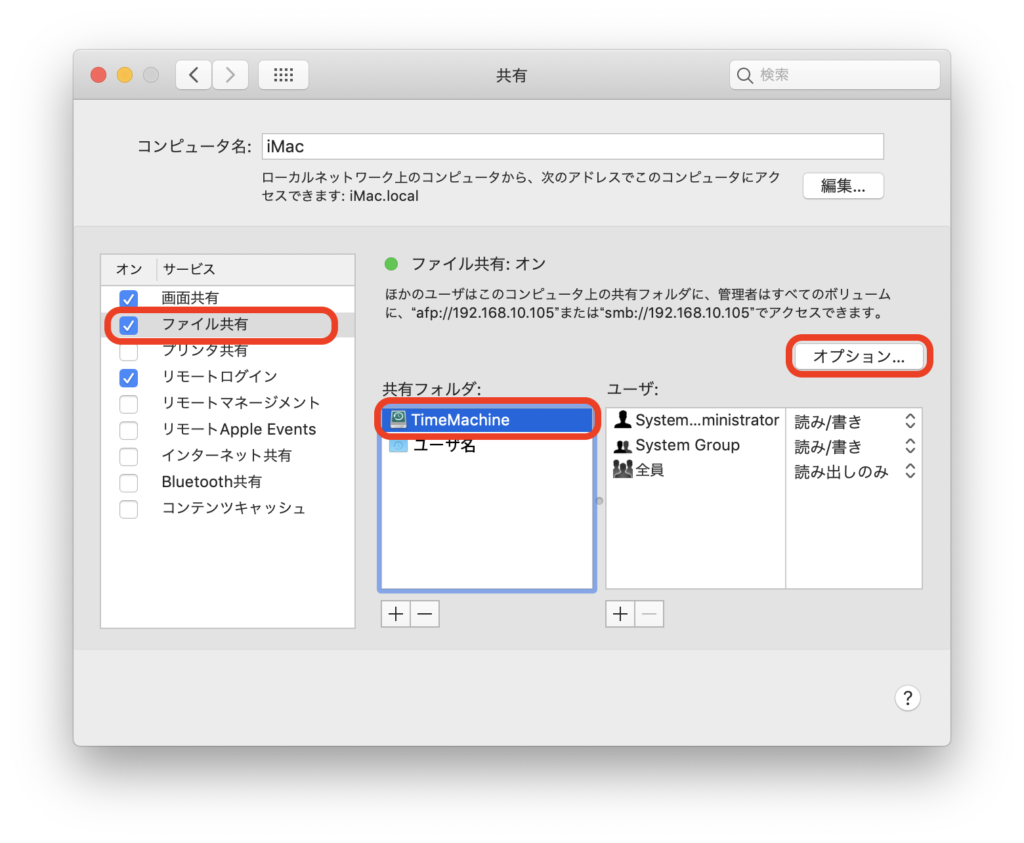
2. [オプション]をクリックし、[SMBを使用してファイルやフォルダを共有]をチェック。使用する[アカウント]を選択。
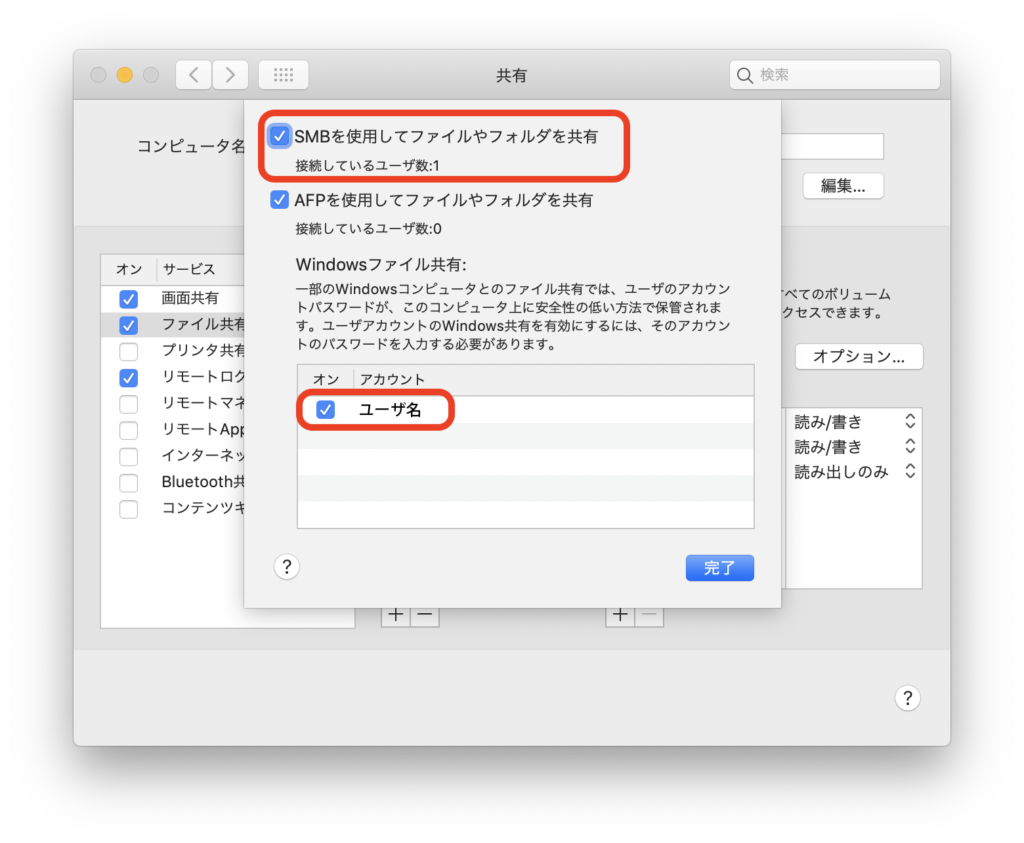
3.Controlキーを押しながら[TImeMachine]をクリック。[詳細オプション…]をクリックする。
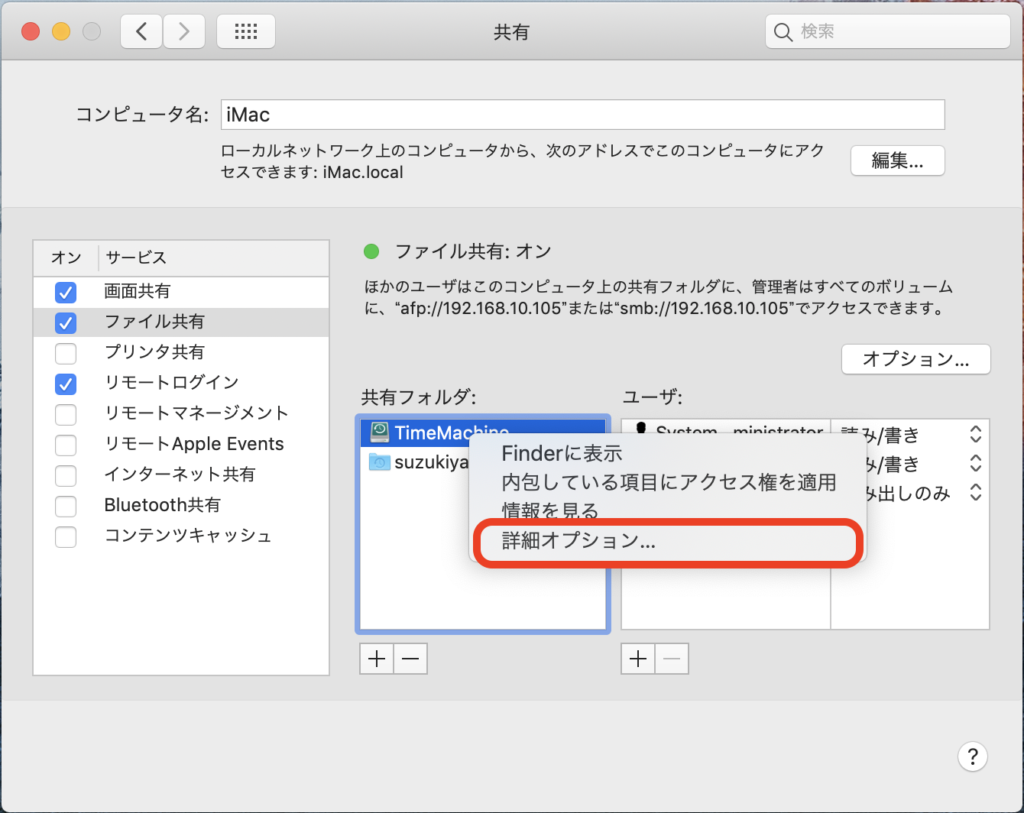
4.[共有方法]から[SMBとAFP]を選択し、[Time Machineバックアップ先として共有]を選択。必要であれば[バックアップのサイズを制限]の容量を指定して[OK]をクリック。
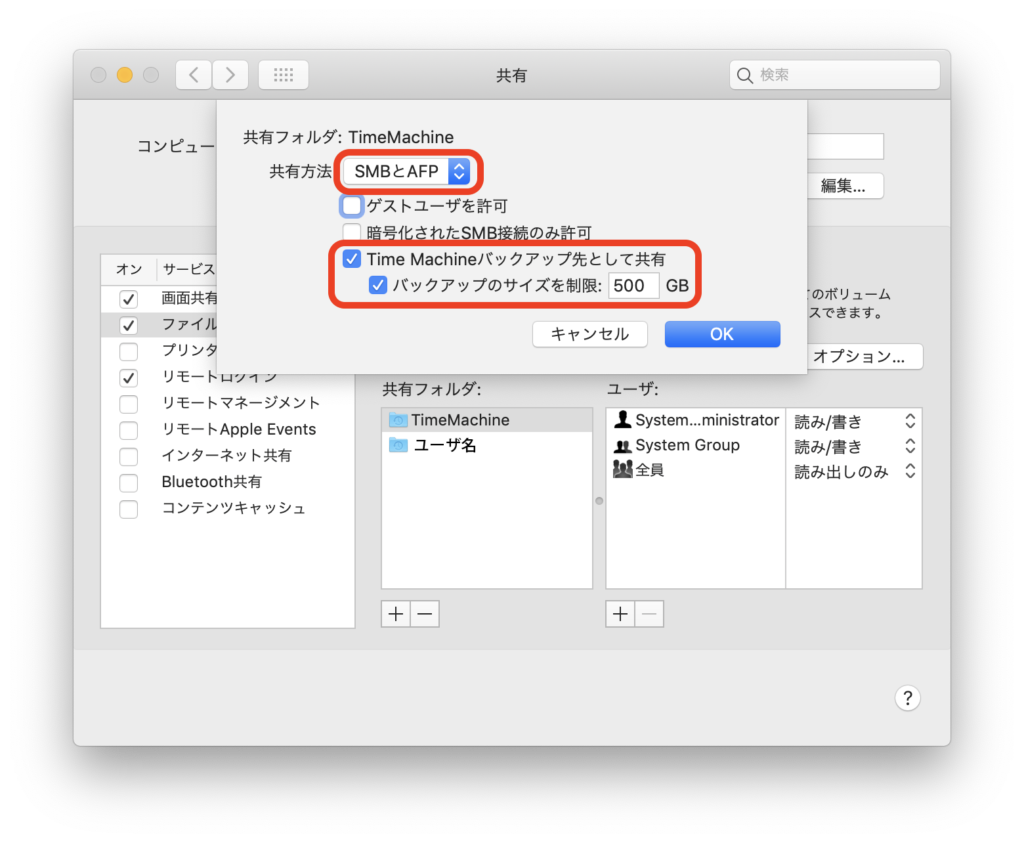
5.Finderまたはデスクトップから、[TimeMachine]を右クリック、[情報を見る]をクリックする。
6.右下の鍵マーククリックしてロックを解除してから、左下の+ボタンをクリックしMacBook Proのユーザーを追加し、[アクセス権]を[読み/書き]にする。
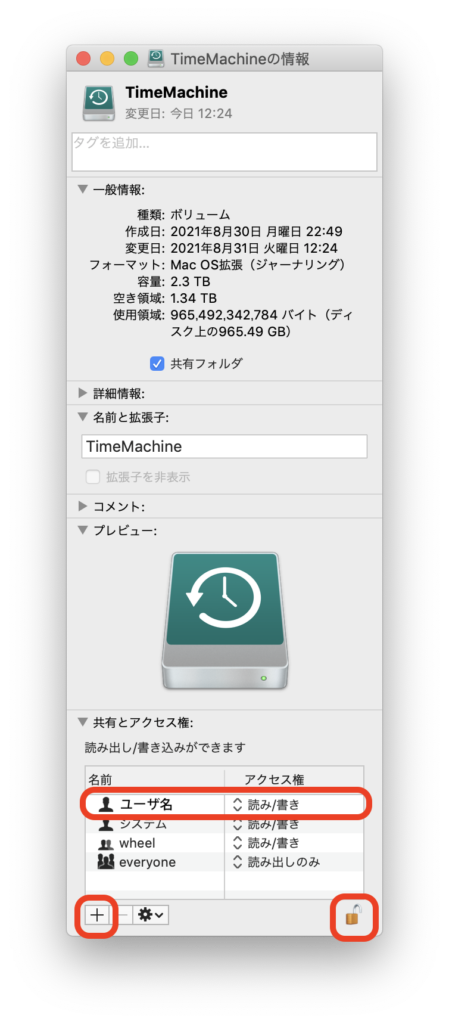
以上でiMac側の設定は完了です。
MacBook Pro側の設定
設定が完了したiMacと同じLANに接続した状態で、[システム環境設定]→[Time Machine]→[ディスクを 選択]をクリックすれば、iMacに接続されたTimeMachineが選択できるはずです。
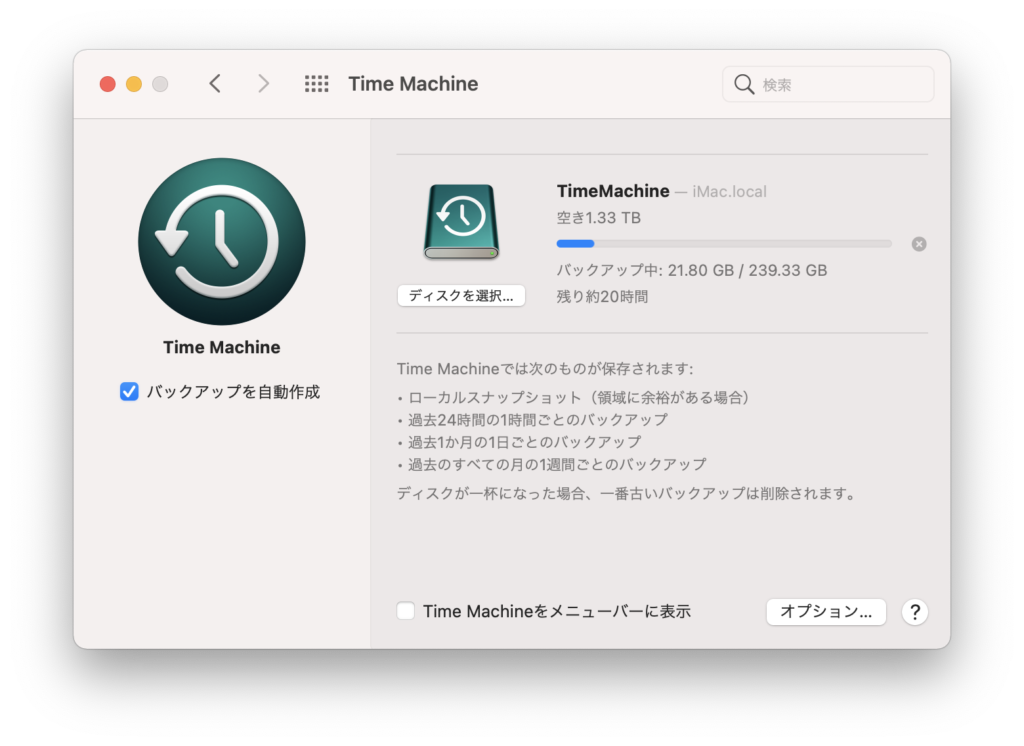
ウチのwifiがしょぼいのか最初のバックアップはめちゃくちゃ時間がかかりました(3日くらい)途中でMacBook Proを持ち出しても、繋がった時点で続きからバックアップされますので気長にやりましょう。
以上の設定をしてしまえば、自宅のwifi内でMacBook Proを使っている時に勝手に同期されるので便利です。
